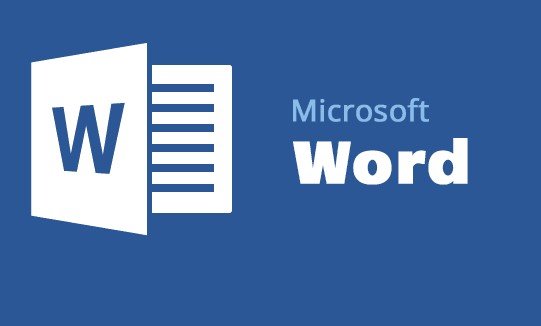Table of Contents
Microsoft Word adalah salah satu program pengolah kata yang paling populer dan banyak digunakan di dunia. Dikembangkan oleh perusahaan teknologi raksasa, Microsoft Corporation, Microsoft Word telah menjadi standar de facto dalam dunia bisnis, pendidikan, dan pribadi.
Pada artikel ini, kami akan memberikan pengertian lengkap tentang Microsoft Word, serta membahas fitur-fitur utama dan kelebihan yang membuatnya menjadi pilihan utama bagi jutaan pengguna di seluruh dunia.
Pengenalan Microsoft Word
Pada bagian ini, kami akan memberikan pengenalan singkat tentang Microsoft Word dan sejarah pengembangannya. Microsoft Word pertama kali diluncurkan pada tahun 1983 oleh Microsoft Corporation sebagai salah satu aplikasi dalam paket Microsoft Office. Sejak saat itu, Microsoft Word terus mengalami perkembangan dan penyempurnaan fitur untuk memenuhi kebutuhan pengguna.
Microsoft Word adalah program pengolah kata yang memungkinkan pengguna untuk membuat, mengedit, dan mengatur dokumen teks dengan mudah. Program ini memiliki antarmuka pengguna yang intuitif dan banyak pilihan fitur yang memudahkan pengguna dalam melakukan tugas-tugas sehari-hari terkait penulisan dan pengeditan dokumen.
Dalam sejarah perkembangannya, Microsoft Word telah mengalami banyak perubahan dan pembaruan. Versi awalnya hanya berjalan pada sistem operasi DOS, tetapi seiring waktu, Microsoft mengembangkan versi yang kompatibel dengan sistem operasi Windows, Macintosh, dan perangkat seluler. Hal ini membuat Microsoft Word dapat diakses dan digunakan oleh pengguna di berbagai platform.
Sejarah Pengembangan Microsoft Word
Microsoft Word pertama kali dirilis pada tahun 1983 dengan nama Multi-Tool Word untuk sistem operasi DOS. Versi awalnya hanya memiliki fitur dasar, seperti penulisan teks, pengaturan paragraf, dan penyisipan gambar sederhana.
Pada tahun 1989, Microsoft mengeluarkan versi Word 2.0 yang merupakan versi pertama yang dapat berjalan di sistem operasi Windows. Word 2.0 memiliki antarmuka pengguna yang lebih ramah dan fitur-fitur tambahan, seperti penggunaan warna pada teks dan pengaturan tata letak yang lebih fleksibel.
Sejak itu, Microsoft terus mengembangkan dan memperbarui Microsoft Word dengan meluncurkan versi-versi baru yang lebih canggih dan memiliki fitur-fitur tambahan. Setiap versi baru selalu menawarkan kemampuan dan pengalaman pengguna yang lebih baik.
Mengapa Microsoft Word Begitu Populer?
Salah satu alasan utama mengapa Microsoft Word begitu populer adalah karena keterjangkauannya dan keterbukaan terhadap berbagai platform. Microsoft Word dapat diunduh dan digunakan dengan biaya yang terjangkau atau bahkan gratis dalam beberapa kasus. Selain itu, program ini juga dapat diakses melalui berbagai perangkat, seperti komputer, laptop, tablet, dan ponsel.
Keunggulan lainnya adalah antarmuka pengguna yang intuitif dan mudah dipahami. Microsoft Word dirancang untuk mempermudah pengguna dalam melakukan tugas-tugas penulisan dan pengeditan dokumen. Fitur-fitur seperti pengaturan tata letak, format teks, dan alat bantu penulisan yang lengkap membuat pengguna dapat dengan mudah membuat dokumen yang profesional dan menarik.
Microsoft Word juga memiliki kompatibilitas yang baik dengan program-program lain dalam paket Microsoft Office, seperti Excel dan PowerPoint. Hal ini memungkinkan pengguna untuk dengan mudah mengintegrasikan data dan konten dari satu program ke program lainnya.
Fitur-Fitur Microsoft Word
Dalam sesi ini, kami akan membahas fitur-fitur utama yang ada di Microsoft Word. Kami akan menjelaskan tentang pengaturan tata letak, format teks, alat bantu penulisan, pengelolaan gambar, dan masih banyak lagi. Anda akan mendapatkan pemahaman mendalam tentang apa yang bisa Anda lakukan dengan Microsoft Word.
Pengaturan Tata Letak
Microsoft Word menyediakan berbagai opsi pengaturan tata letak yang memungkinkan pengguna untuk merancang dokumen sesuai dengan kebutuhan mereka. Pengguna dapat dengan mudah mengatur margin, orientasi halaman, ukuran kertas, dan posisi header dan footer. Fitur ini sangat berguna dalam pembuatan dokumen seperti laporan, proposal, dan naskah yang memiliki persyaratan tata letak tertentu.
Microsoft Word juga menyediakan berbagai template tata letak yang siap pakai, seperti template untuk surat, brosur, dan undangan. Pengguna dapat memilih template yang sesuai dengan kebutuhan mereka dan dengan cepat membuat dokumen dengan tata letak yang profesional.
Format Teks
Microsoft Word menyediakan berbagai fitur format teks yang memungkinkan pengguna untuk mengubah tampilan teks dalam dokumen. Pengguna dapat mengubah jenis huruf, ukuran teks, warna, dan gaya teks seperti cetak tebal, miring, atau garis bawah. Fitur ini memungkinkan pengguna untuk menekankan atau membedakan bagian-bagian penting dalam dokumen mereka.
Selain itu, Microsoft Word juga menyediakan fitur pemformatan paragraf yang memungkinkan pengguna untuk mengatur perataan teks, jarak paragraf, dan indentasi. Fitur ini berguna dalam menciptakan tata letak yang rapi dan mudah dibaca.
Alat Bantu Penulisan
Microsoft Word dilengkapi dengan berbagai alat bantu penulisan yang membantu pengguna dalam mengecek kesalahan ejaan, tata bahasa, dan gaya penulisan. Fitur pemeriksaan ejaan dan tata bahasa secara otomatis mencegah kesalahan penulisan yang umum, seperti salah eja, penggunaan kata ganda, atau penggunaan tata bahasa yang salah.
Microsoft Word juga menyediakan kamus sinonim yang memungkinkan pengguna untuk mencari kata-kata alternatif yang memiliki arti yang sama. Fitur ini membantu dalam menghindari pengulangan kata yang berlebihan dalam dokumen dan membuat tulisan menjadi lebih beragam dan menarik.
Pengelolaan Gambar
Microsoft Word memungkinkan pengguna untuk menyisipkan gambar ke dalam dokumen mereka. Pengguna dapat mengimpor gambar dari file komputer mereka atau menggunakan gambar dari koleksi clip art yang disediakan oleh Microsoft Word. Setelah gambar dimasukkan, pengguna dapat mengatur ukuran, posisi, dan gaya gambar sesuai dengan keinginan mereka.
Microsoft Word juga menyediakan fitur efek gambar yang memungkinkan pengguna untuk memberikan efek khusus pada gambar, seperti bayangan, refleksi, atau pemutaran. Hal ini dapat meningkatkan tampilan visual dokumen dan membuatnya lebih menarik.
Kelebihan Microsoft Word
Di sesi ini, kami akan menyoroti kelebihan-kelebihan yang membuat Microsoft Word menjadi pilihan utama bagi banyak pengguna. Kami akan membahas keamanan, keterjangkauan, kompatibilitas dengan perangkat lain, dan kemudahan penggunaan yang membuat Microsoft Word unggul dibandingkan dengan program pengolah kata lainnya.
Keamanan
Microsoft Word menyediakan berbagai fitur keamanan yang melindungi dokumen dari akses yang tidak sah. Pengguna dapat mengatur kata sandi untuk mengunci dokumen sehingga hanya mereka yang memiliki kata sandi yang dapat membukanya. Selain itu, Microsoft Word juga menyediakan fitur pelacakan perubahan yang memungkinkan pengguna untuk melihat dan memantau perubahan yang dilakukan pada dokumen.
Fitur pelacakan perubahan ini berguna dalam situasi di mana dokumen harus dikoreksi atau direview oleh beberapa orang. Setiap perubahan yang dilakukan akan terekam dan dapat dilihat siapa yang melakukan perubahan tersebut.
Keterjangkauan
Microsoft Word dapat diakses dan digunakan dengan biaya yang terjangkau atau bahkan gratis dalam beberapa kasus. Program ini tersedia dalam berbagai paket Microsoft Office yang dapat dibeli secara terpisah atau sebagai langganan bulanan atau tahunan. Selain itu, Microsoft Word juga sering kali disertakan dalam paket perangkat lunak yang diberikan dengan pembelian komputer atau laptop baru. Hal ini membuat program ini lebih mudah diakses oleh pengguna dengan berbagai tingkat keuangan.
Kompatibilitas dengan Perangkat Lain
Microsoft Word memiliki kompatibilitas yang baik dengan berbagai perangkat lain dan format file. Program ini dapat mengimpor dan mengekspor dokumen dalam format umum seperti .doc, .docx, .pdf, .rtf, dan banyak lagi. Hal ini memudahkan pengguna untuk berbagi dokumen dengan orang lain yang menggunakan program pengolah kata atau perangkat yang berbeda. Pengguna dapat dengan mudah membuka, mengedit, dan menyimpan dokumen di berbagai perangkat, termasuk komputer, laptop, tablet, dan ponsel.
Kemudahan Penggunaan
Salah satu keunggulan utama Microsoft Word adalah antarmuka pengguna yang intuitif dan mudah dipahami. Program ini dirancang dengan tampilan yang bersih dan menu navigasi yang jelas, sehingga pengguna dapat dengan cepat menemukan dan menggunakan fitur yang mereka butuhkan. Selain itu, Microsoft Word juga menyediakan panduan dan bantuan online yang kaya akan informasi dan tutorial untuk membantu pengguna dalam menguasai program ini dengan cepat.
Fitur-fitur seperti pintasan keyboard, otomatisasi tugas, dan fungsi pencarian yang canggih mempercepat proses penulisan dan pengeditan dokumen. Pengguna dapat dengan mudah memformat teks, memindahkan paragraf, atau mengatur tata letak dengan cepat menggunakan perintah keyboard atau menu pintasan.
Tips dan Trik Menggunakan Microsoft Word
Sesi ini akan memberikan tips dan trik yang berguna untuk mengoptimalkan penggunaan Microsoft Word. Anda akan belajar tentang pintasan keyboard, pengaturan preferensi, dan teknik efisien dalam menggunakan berbagai fitur. Dengan mempelajari tips dan trik ini, Anda dapat menjadi ahli dalam menggunakan Microsoft Word.
Pintasan Keyboard yang Berguna
Memahami dan menggunakan pintasan keyboard dapat sangat meningkatkan efisiensi dan kecepatan dalam menggunakan Microsoft Word. Beberapa pintasan keyboard yang berguna antara lain:
- Ctrl + C untuk menyalin teks yang dipilih
- Ctrl + V untuk menempelkan teks yang telah disalin
- Ctrl + Z untuk melakukan pembatalan terakhir
- Ctrl + B untuk memberi format teks menjadi cetak tebal
- Ctrl + I untuk memberi format teks menjadi miring
- Ctrl + U untuk memberi format teks dengan garis bawah
Dengan menguasai pintasan keyboard, Anda dapat menghemat waktu dan mengoptimalkan produktivitas saat menggunakan Microsoft Word.
Pengaturan Preferensi yang Disesuaikan
Microsoft Word menyediakan opsi pengaturan preferensi yang dapat disesuaikan sesuai dengan kebutuhan pengguna. Misalnya, Anda dapat mengatur preferensi pengejaan dan tata bahasa, seperti menonaktifkan pemeriksaan ejaan otomatis atau menambahkan kata-kata khusus ke kamus. Anda juga dapat mengatur preferensi tampilan, seperti ukuran font default, warna tema, atau tata letak dokumen.
Dengan mengatur preferensi sesuai dengan preferensi pribadi Anda, Anda dapat menciptakan pengalaman pengguna yang lebih nyaman dan sesuai dengan kebutuhan Anda.
Teknik Efisien dalam Menggunakan Fitur
Microsoft Word memiliki banyak fitur yang dapat membantu meningkatkan efisiensi dalam penulisan dan pengeditan dokumen. Beberapa teknik efisien yang dapat Anda gunakan antara lain:
- Menggunakan Gaya: Menggunakan gaya dalam Microsoft Word memungkinkan Anda dengan cepat mengubah format teks secara konsisten di seluruh dokumen. Anda dapat membuat gaya sendiri atau menggunakan gaya bawaan yang telah disediakan.
- Menggunakan Templat: Microsoft Word menyediakan berbagai templat yang siap pakai untuk berbagai jenis dokumen, seperti surat, laporan, atau brosur. Dengan menggunakan templat, Anda dapat menghemat waktu dalam membuat dokumen dari awal.
- Menggunakan Pencarian dan Penggantian: Fitur pencarian dan penggantian kata atau frasa memungkinkan Anda dengan cepat menemukan dan mengganti teks di seluruh dokumen. Anda dapat menggunakan opsi tambahan seperti pengecekan sensitivitas huruf besar-kecil atau pencarian menggunakan ekspresi reguler.
Dengan menggunakan teknik-teknik ini, Anda dapat meningkatkan efisiensi dan produktivitas dalam menggunakan Microsoft Word.
Cara Mengatur Tata Letak di Microsoft Word
Di sesi ini, kami akan menjelaskan cara mengatur tata letak dokumen di Microsoft Word. Anda akan belajar tentang penggunaan header dan footer, pengaturan margin, penomoran halaman, dan lain-lain. Dengan memahami cara mengatur tata letak, Anda dapat membuat dokumen yang terlihat profesional dan rapi.
Pengaturan Header dan Footer
Microsoft Word memungkinkan pengguna untuk menambahkan informasi tambahan di bagian atas (header) dan bawah (footer) setiap halaman dokumen. Informasi yang sering ditambahkan di header atau footer adalah judul dokumen, nomor halaman, atau informasi kontak.
Untuk menambahkan header dan footer, Anda dapat pergi ke tab “Insert” di menu utama, lalu pilih opsi “Header” atau “Footer”. Microsoft Word menyediakan beberapa opsi tata letak header dan footer yang dapat Anda pilih, atau Anda dapat membuat tata letak kustom sesuai dengan preferensi Anda.
Pengaturan Margin
Mengatur margin adalah salah satu aspek penting dalam mengatur tata letak dokumen. Margin adalah area kosong di sekitar tepi dokumen yang memisahkan teks dari tepi kertas. Dalam Microsoft Word, Anda dapat dengan mudah mengatur margin dokumen di tab “Layout” di menu utama.
Anda dapat memilih margin yang telah ditentukan sebelumnya, seperti margin normal atau margin sempit, atau Anda dapat mengatur margin kustom sesuai dengan kebutuhan spesifik Anda. Mengatur margin yang tepat dapat membantu menciptakan tata letak yang rapi dan profesional.
Penomoran Halaman
Penomoran halaman adalah fitur yang berguna untuk membantu pembaca dalam melacak halaman dokumen. Microsoft Word menyediakan berbagai opsi penomoran halaman yang dapat Anda pilih, termasuk penomoran halaman berurutan, penomoran halaman berbeda di setiap bagian, atau penomoran halaman dengan gaya Romawi.
Anda dapat mengatur penomoran halaman di tab “Insert” di menu utama dengan memilih opsi “Page Number”. Microsoft Word juga memungkinkan Anda untuk menyesuaikan penempatan dan format penomoran halaman sesuai dengan keinginan Anda.
Tata Letak Kolom
Microsoft Word memungkinkan pengguna untuk mengatur dokumen dalam beberapa kolom paralel. Tata letak kolom berguna dalam situasi di mana Anda ingin menyajikan informasi dalam format yang lebih terstruktur atau memperpendek panjang dokumen. Anda dapat mengatur tata letak kolom di tab “Layout” dengan memilih opsi “Columns”.
Anda dapat memilih jumlah kolom, lebar kolom, dan jarak antar kolom sesuai dengan preferensi Anda. Microsoft Word juga menyediakan opsi untuk membuat kolom dengan lebar yang tidak sama, yang berguna dalam membagi dokumen menjadi bagian yang berbeda.
Menggunakan Fitur Format Teks di Microsoft Word
Sesi ini akan membahas berbagai fitur format teks yang ada di Microsoft Word. Kami akan menjelaskan tentang pemformatan font, paragraf, spasi, efek teks, dan lain-lain. Dengan mempelajari fitur format teks ini, Anda dapat membuat dokumen yang menarik dan mudah dibaca.
Pemformatan Font
Microsoft Word menyediakan berbagai pilihan font yang dapat Anda gunakan untuk mengubah tampilan teks dalam dokumen. Anda dapat memilih font yang sesuai dengan gaya dan tujuan dokumen Anda, seperti Times New Roman, Arial, Calibri, atau font dekoratif lainnya.
Selain itu, Microsoft Word juga memungkinkan Anda untuk mengubah ukuran font, menerapkan efek seperti bayangan atau garis bawah, serta mengatur warna teks. Dengan memanfaatkan pemformatan font ini, Anda dapat memberikan penekanan visual pada teks penting atau menciptakan tampilan yang konsisten dengan merek atau tema dokumen Anda.
Pemformatan Paragraf
Microsoft Word menyediakan berbagai fitur pemformatan paragraf yang memungkinkan Anda untuk mengatur perataan teks, jarak paragraf, dan indentasi. Anda dapat memilih antara perataan kiri, kanan, rata kanan-kiri, atau tengah untuk teks dalam dokumen Anda.
Selain itu, Anda juga dapat mengatur jarak antara paragraf, baik secara keseluruhan maupun hanya pada bagian-bagian tertentu dari dokumen. Anda dapat menyesuaikan indentasi paragraf untuk menciptakan tampilan yang lebih terstruktur atau menggunakan poin penjorokan khusus untuk menyoroti bagian penting dalam dokumen.
Pemformatan Spasi
Pemformatan spasi adalah fitur yang berguna untuk mengatur jarak antara huruf, kata, atau baris dalam teks. Microsoft Word memungkinkan Anda untuk mengatur spasi karakter, spasi kata, dan spasi baris sesuai dengan preferensi Anda.
Anda dapat mengatur spasi karakter untuk memberikan ruang tambahan antara setiap huruf dalam kata, yang berguna dalam membuat efek desain tertentu atau memperjelas teks yang lebih padat. Anda juga dapat mengatur spasi kata untuk mengatur jarak antara kata-kata dalam kalimat, serta mengatur spasi baris untuk mengatur jarak vertikal antara baris dalam paragraf.
Penerapan Efek Teks
Microsoft Word menyediakan berbagai efek teks yang dapat Anda terapkan pada teks dalam dokumen Anda. Anda dapat memberikan efek bayangan, efek 3D, atau efek transparansi pada teks untuk menciptakan tampilan yang menarik dan profesional.
Selain itu, Anda juga dapat menggunakan efek pemformatan teks seperti cetak tebal, miring, atau garis bawah untuk memberikan penekanan pada teks tertentu. Dengan penerapan efek teks ini, Anda dapat meningkatkan keterbacaan dan daya tarik visual dari dokumen Anda.
Alat Bantu Penulisan di Microsoft Word
Di sesi ini, kami akan mengenalkan Anda pada berbagai alat bantu penulisan yang ada di Microsoft Word. Kami akan membahas pemeriksaan ejaan dan tata bahasa, kamus sinonim, serta fitur pencarian dan penggantian kata. Dengan menggunakan alat bantu penulisan ini, Anda dapat meningkatkan keakuratan dan keberagaman kata-kata dalam tulisan Anda.
Pemeriksaan Ejaan dan Tata Bahasa
Microsoft Word dilengkapi dengan pemeriksaan ejaan dan tata bahasa otomatis yang membantu Anda dalam mendeteksi kesalahan penulisan dan kesalahan tata bahasa dalam dokumen Anda. Ketika Anda mengetik, program ini akan menyoroti kata-kata yang mungkin salah eja atau mengandung kesalahan tata bahasa.
Jika kata tersebut benar-benar salah eja atau salah tata bahasa, Anda dapat memperbaikinya dengan mengklik saran perbaikan yang ditampilkan oleh Microsoft Word. Fitur ini sangat berguna untuk memastikan bahwa tulisan Anda bebas dari kesalahan dan terlihat profesional.
Kamus Sinonim
Microsoft Word menyediakan kamus sinonim yang memungkinkan Anda mencari kata-kata alternatif yang memiliki arti yang sama. Ketika Anda ingin menghindari pengulangan kata dalam tulisan Anda, Anda dapat menggunakan kamus sinonim ini untuk menemukan kata-kata pengganti yang lebih bervariasi.
Misalnya, jika Anda ingin mengganti kata “besar” dengan kata yang memiliki arti yang serupa, Anda dapat menggunakan kamus sinonim untuk menemukan kata-kata seperti “luas”, “lebar”, atau “agung”. Dengan menggunakan kamus sinonim ini, Anda dapat meningkatkan keberagaman dan kekayaan kata dalam tulisan Anda.
Fitur Pencarian dan Penggantian Kata
Microsoft Word menyediakan fitur pencarian dan penggantian kata yang memudahkan Anda dalam mencari dan mengganti kata-kata tertentu dalam dokumen. Anda dapat menggunakan fitur ini untuk mencari kata tertentu dan menggantinya dengan kata lain secara otomatis.
Misalnya, jika Anda ingin mengganti kata “rumah” dengan kata “tempat tinggal” di seluruh dokumen, Anda dapat menggunakan fitur pencarian dan penggantian kata ini untuk melakukan tugas tersebut secara cepat dan efisien. Fitur ini sangat membantu dalam mengedit dan memodifikasi dokumen yang panjang atau memiliki banyak pengulangan kata.
Pengelolaan Gambar di Microsoft Word
Sesi ini akan membahas cara mengelola gambar di Microsoft Word. Kami akan menjelaskan cara menyisipkan gambar, mengatur ukuran dan posisi gambar, memberikan efek, dan lain-lain. Dengan mempelajari pengelolaan gambar ini, Anda dapat membuat dokumen yang lebih menarik dan informatif.
Menyisipkan Gambar
Microsoft Word memungkinkan Anda untuk menyisipkan gambar ke dalam dokumen Anda. Anda dapat memilih gambar dari file komputer Anda atau menggunakan gambar dari koleksi clip art yang disediakan oleh Microsoft Word.
Untuk menyisipkan gambar, Anda dapat pergi ke tab “Insert” di menu utama, lalu pilih opsi “Picture” atau “Clip Art”. Setelah itu, Anda dapat memilih gambar yang ingin Anda sisipkan dan menyesuaikan posisi serta ukuran gambar sesuai keinginan Anda.
Mengatur Ukuran dan Posisi Gambar
Setelah menyisipkan gambar ke dalam dokumen, Anda dapat mengatur ukuran dan posisi gambar sesuai dengan kebutuhan Anda. Microsoft Word menyediakan berbagai opsi untuk mengubah ukuran gambar, baik secara manual maupun dengan menggunakan proporsi asli gambar.
Anda juga dapat mengatur posisi gambar dalam dokumen, seperti mengatur gambar menjadi sejajar dengan teks, mengatur gambar di tengah halaman, atau mengatur gambar agar tetap berada di atas atau di bawah teks. Dengan menguasai pengaturan ukuran dan posisi gambar, Anda dapat menciptakan tampilan yang lebih menarik dan seimbang dalam dokumen Anda.
Memberikan Efek pada Gambar
Microsoft Word menyediakan berbagai efek yang dapat Anda terapkan pada gambar dalam dokumen Anda. Anda dapat memberikan efek bayangan, refleksi, atau pemutaran pada gambar untuk menciptakan tampilan yang lebih menarik dan profesional.
Selain itu, Anda juga dapat mengatur kecerahan, kontras, dan saturasi gambar untuk mendapatkan hasil yang diinginkan. Dengan memberikan efek pada gambar, Anda dapat meningkatkan visualisasi dan efektivitas dokumen Anda.
Kolaborasi dan Berbagi Dokumen di Microsoft Word
Di sesi ini, kami akan menjelaskan cara melakukan kolaborasi dan berbagi dokumen di Microsoft Word. Anda akan mempelajari tentang penggunaan fitur komentar, pelacakan perubahan, dan berbagi dokumen melalui email atau platform kolaborasi online. Dengan memahami cara ini, Anda dapat bekerja secara efisien dengan rekan kerja atau tim Anda.
Fitur Komentar dan Pelacakan Perubahan
Microsoft Word menyediakan fitur komentar dan pelacakan perubahan yang memungkinkan Anda untuk berkolaborasi dengan rekan kerja atau tim dalam mengedit dan merevisi dokumen. Fitur komentar memungkinkan Anda untuk menambahkan catatan atau saran di tepi dokumen, sehingga orang lain dapat melihat dan meresponsnya.Selain itu, fitur pelacakan perubahan memungkinkan Anda untuk melihat dan memantau setiap perubahan yang dilakukan oleh orang lain pada dokumen. Perubahan akan ditandai dengan warna atau garis bawah, dan Anda dapat menerima atau menolak perubahan tersebut sesuai kebijakan dan kebutuhan Anda.
Berbagi Dokumen melalui Email atau Platform Kolaborasi
Microsoft Word juga memungkinkan Anda untuk berbagi dokumen dengan orang lain melalui email atau platform kolaborasi online. Anda dapat mengirim dokumen sebagai lampiran melalui email kepada rekan kerja atau mitra bisnis Anda untuk mengumpulkan umpan balik atau meminta kontribusi mereka.
Selain itu, Anda juga dapat menggunakan layanan penyimpanan awan seperti OneDrive atau SharePoint untuk berbagi dokumen secara online. Dengan menggunakan platform kolaborasi ini, Anda dapat mengundang orang lain untuk mengedit atau melihat dokumen secara bersamaan, sehingga memudahkan kolaborasi dalam waktu nyata.
Menggunakan Template di Microsoft Word
Sesi terakhir akan membahas penggunaan template di Microsoft Word. Kami akan menjelaskan tentang jenis-jenis template yang tersedia, cara menggunakan template, serta cara membuat dan mengedit template sendiri. Dengan menggunakan template, Anda dapat dengan cepat membuat dokumen yang konsisten dan profesional.
Jenis-jenis Template
Microsoft Word menyediakan berbagai jenis template yang siap pakai untuk berbagai keperluan. Beberapa jenis template yang umum digunakan antara lain:
- Template Surat: Template ini digunakan untuk membuat surat bisnis, surat lamaran kerja, atau surat resmi lainnya.
- Template Laporan: Template ini digunakan untuk membuat laporan proyek, laporan keuangan, atau laporan penelitian.
- Template Brosur: Template ini digunakan untuk membuat brosur promosi, brosur acara, atau brosur informasi lainnya.
- Template Undangan: Template ini digunakan untuk membuat undangan acara, undangan pernikahan, atau undangan lainnya.
Microsoft Word juga menyediakan banyak template lainnya yang dapat Anda jelajahi dan gunakan sesuai kebutuhan Anda.
Menggunakan Template
Untuk menggunakan template di Microsoft Word, Anda dapat memilih opsi “New” di menu utama, lalu pilih “Templates”. Microsoft Word akan menampilkan galeri template yang tersedia. Anda dapat memilih template yang sesuai dengan kebutuhan Anda dan mulai mengeditnya.
Template biasanya sudah memiliki tata letak dan format yang telah ditentukan. Anda dapat mengganti teks, gambar, atau elemen lain dalam template sesuai dengan kebutuhan Anda. Dengan menggunakan template, Anda dapat menghemat waktu dalam membuat dokumen dari awal dan memastikan konsistensi dalam tampilan dokumen.
Membuat dan Mengedit Template Sendiri
Jika Anda ingin membuat template sendiri, Anda dapat membuat dokumen dengan tata letak dan format yang Anda inginkan, lalu menyimpannya sebagai template. Setelah itu, Anda dapat dengan mudah menggunakan template tersebut untuk membuat dokumen serupa di masa mendatang.
Anda juga dapat mengedit template yang ada sesuai dengan preferensi Anda. Misalnya, Anda dapat mengubah warna tema, menyesuaikan tata letak, atau menambahkan elemen desain lainnya. Dengan menguasai teknik membuat dan mengedit template, Anda dapat menciptakan dokumen yang sesuai dengan kebutuhan dan merek Anda.
Dalam artikel ini, kami telah memberikan pengertian lengkap tentang Microsoft Word, fitur-fitur utama, dan kelebihan yang membuatnya menjadi pilihan utama bagi banyak pengguna. Kami juga telah membahas berbagai tips dan trik, serta cara mengatur tata letak, format teks, pengelolaan gambar, kolaborasi dan berbagi dokumen, serta penggunaan template di Microsoft Word.
Dengan pemahaman yang mendalam tentang Microsoft Word, Anda dapat meningkatkan produktivitas, kualitas, dan efisiensi dalam pekerjaan Anda. Microsoft Word merupakan alat yang sangat berguna dalam dunia profesional maupun pribadi, dan berinvestasi waktu untuk mempelajarinya akan memberikan manfaat jangka panjang.